Подключение модема Huawei E303 к MikroTik
Дата: 11.03.2014

В наличии был модем Huawei E303 (USB, точная модель E303s-1 - это указывается под сим-картой) и сим-карта Мегафон, а также MikroTik RB751G-2HnD (RouterOS 6.9).
Сперва нужно перевести модем в режим модема (как ни странно). Это самый сложный пункт.
1) скачиваем драйвера модема (Huawei Modem Drivers) для используемой ОС
2) скачиваем драйвера FC - PC UI Interface (Dashboard drivers)
3) скачиваем программу My Huawei Terminal (или любой аналогичный терминал для модемов Huawei)
4) подключаем модем к Windows-компьютеру (тестировалось на Windows 8.1 x64)
5) проверяем, что модем доступен по адресу http://192.168.1.1 (при соответствующих настройках сетевой карты)
6) заходим через браузер по ссылке http://192.168.1.1/html/switchProjectMode.html (при успешной обработке эта вкладка должна автоматически закрыться).
Этим мы переведем модем в "Project Mode"
Появятся два неопознанных устройства. Если не получится установить для них драйвера Huawei Modem Drivers, тогда пробуем установить драйвера Dashboard Drivers. Нам подошёл второй вариант.
Особенность: при установке драйверов Dashboard Drivers на систему x64 нужно стереть символы "_X64" в названии всех трёх файлов (как бы не логично это ни звучало), иначе будет ошибка при установке драйвера ("Файл не найден" или аналогичная).
После этого в разделе Модемы Диспетчера устройств появится устройство HUAWEI Mobile Connect - 3G Modem
7) Запускаем "My Huawei Terminal"
Сверху в выпадающем списке выбираем "FC - PC UI Interface"
Нажимаем кнопку "Connect"
Снизу, в строке ввода комманд пишем "AT^U2DIAG=0" (без кавычек)
Если в окне программы последняя строчка будет "Recieve: OK" - то значит всё прошло успешно.
8) Вытаскиваем модем из компьютера и вставляем в маршрутизатор MikroTik, все дальнейшие операции выполняются там.
Итак, действия в RouterOS (например, через WinBox):
1) При подключении модема к маршрутизатору MikroTik через USB порт автоматически создаётся тунельное соединение ppp-out1 (по умолчанию данный интерфейс выключен). Активируем его. Происходит попытка соединения, которая заканчивается ошибкой: "Status: terminating... - hangup"
.png)
3) Открываем терминал (New Terminal) и вводим команду:
/system resource usb print
И удостоверяемся, что модем подсоединен и определился
.png)
4) Далее команда
/port print
Позволяет определить к какому порту подсоединен модем (usb3 в нашем случае) и сколько доступных каналов он имеет (в нашем случае 3 канала: 0, 1 и 2).
.png)
5) Командой
/system serial-terminal port=usb3 channel=2
Подключимся к модему, используя терминальное соединение. Номер канала определяется перебором, в нашем случае соединение прошло по 2 каналу. В случае успешного соединения мы получим вывод модема:
.png)
6) Вводим команду (удобнее всего это делать используя буфер обмена, чтобы успеть до очередного вывода модема)
at+cfun=0
И ожидаем ответа "OK". Данная команда останавливает GSM-стек.
.png)
7) Затем вводим команду
at+cfun=1
И ожидаем ответа "OK". Данная команда перезапускает GSM-стек: происходит полный программный сброс.
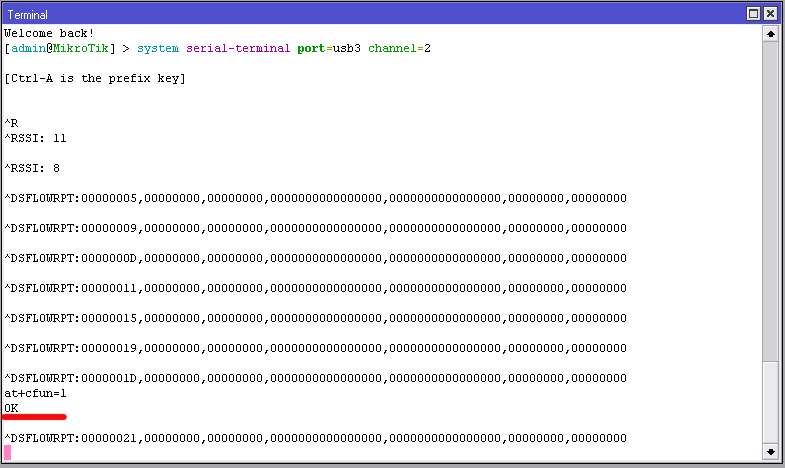
8) Комбинацией Ctrl+A вызываем меню. Нажимаем Q и выходим из режима терминального соединения с модемом.
9) В статусе соединения должно появиться долгожданное "connected"
.png)
10) Проверяем соединение с интернет с помощью пинга.
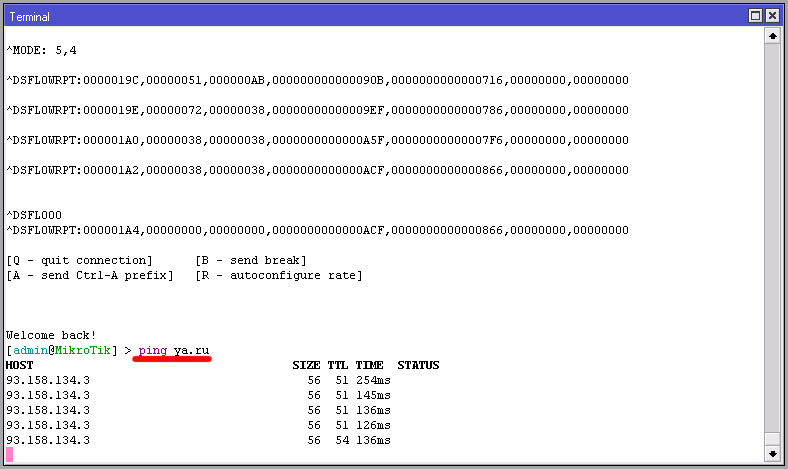
Алексей Заворыкин
При подготовке статьи использованы материалы ресурсов:
http://4pda.to/forum/index.php?showtopic=350418&st=420
http://www.mikrotik.by/index.php?showtopic=665
